The Avid CoreAudio Manager is currently not compatible with Mac OS X 10.10 (Yosemite) and a driver update will be required. QuickTime Player is not currently compatible with Avid Audio Interfaces on Mac OS X 10.8 and 10.9 (PTSW-163965) QuickTime Player does not currently support Avid audio devices as output devices with Mac OS X 10.8. If you try to run previous versions of Bounce Metronome Beta on El Capitan, you will probably get the message 'The application X11 could not be opened'. This is a bug in Wineskin in the new operating system El Capitan, for the Mac. I test it in Mavericks and Snow Leopard (in a virtual machine) but not yet in Yoesemite or El Capitan. Shut down your Mac. Disconnect all external devices other than your keyboard and your mouse. Open iMovie and attempt to reproduce your issue. If iMovie works, reconnect devices one at a time until you can reproduce your issue. Restart your Mac after reconnecting a device if the device requires it. Bluetooth Keyboard for Mac OS, Jelly Comb Ultra Slim Wireless Keyboard for Mac OS/iOS/iPad OS Rechargeable Bluetooth Keyboard MacBook, MacBook Air/Pro iMac, iPhone, iPad Pro-Black and Gray 4.5 out of 5 stars 2,196. Disclaimer: I do not own Borderlands 2 and so I cannot predict what the results of this process will be. Your safest bet is to go the Mac App Store page for Borderlands 2 and use the Borderlands 2 Support link. All Mac App Store apps are required to have a ‘support' link, although some are more useful than others.
When you see a beachball cursor or the slowness is especially bad, note the exact time: hour, minute, second.
These instructions must be carried out as an administrator. If you have only one user account, you are the administrator.
Launch the Console application in any one of the following ways:
☞ Enter the first few letters of its name into a Spotlight search. Select it in the results (it should be at the top.)
☞ In the Finder, select Go ▹ Utilities from the menu bar, or press the key combination shift-command-U. The application is in the folder that opens.
☞ Open LaunchPad and start typing the name.
The title of the Console window should be All Messages. If it isn't, select
SYSTEM LOG QUERIES▹All Messages
from the log list on the left. If you don't see that list, select
View ▹Show Log List
from the menu bar at the top of the screen.
Each message in the log begins with the date and time when it was entered. Scroll back to the time you noted above.
Select the messages entered from then until the end of the episode, or until they start to repeat, whichever comes first.
Copy the messages to the Clipboard by pressing the key combination command-C. Paste into a reply to this message by pressing command-V.
The log contains a vast amount of information, almost all of it useless for solving any particular problem. When posting a log extract, be selective. A few dozen lines are almost always more than enough.
Please don't indiscriminately dump thousands of lines from the log into this discussion.
Please don't post screenshots of log messages—post the text.
Some private information, such as your name, may appear in the log. Anonymize before posting.
When you post the log extract, you might see an error message on the web page: 'You have included content in your post that is not permitted,' or 'The message contains invalid characters.' That's a bug in the forum software. Please post the text on Pastebin, then post a link here to the page you created.
If you have an account on Pastebin, please don't select Private from the Paste Exposure menu on the page, because then no one but you will be able to see it.
Feb 25, 2016 3:03 PM
We are a participant in the Amazon Services LLC Associates Program, an affiliate advertising program designed to provide a means for us to earn fees by linking to Amazon.com and affiliated sites.
[nextpage title='Introduction']
Did you buy an old Macintosh computer such as the Macintosh 128K, the Macintosh 512K, the Macintosh Plus or the Macintosh SE on eBay, Craig's List, or a garage sale, but it didn't come with the floppy disks for the operating system and programs? Let's see how you can generate them and bring your old Macintosh back to life.
Before we go further, there is some basic knowledge you need to have.
On models without a hard disk drive (see list on the next page), the computer won't load any operating system when turned on. The screen will show an icon of a floppy disk with a question mark. See Figure 1. This is the normal behavior. We frequently see on eBay people selling models without a hard disk drive, saying that the computer is broken and/or sold 'as is' because the 'operating system won't load.' This, of course, is coming from someone without the most basic knowledge about old computers. Old computers without a hard disk drive need to load the operating system from floppy disks. In this tutorial, we will explain how to generate those disks.
Figure 1: The boot screen
If when turning on the computer you don't see the screen shown in Figure 1, and you already tried increasing the brightness adjustment of the screen to its maximum (the brightness knob is located on the lower right corner of the computer), this means the computer is defective. You will need to fix the computer; however, it is not the goal of this tutorial to teach you how to do that.
On models with an internal hard disk drive (models starting with the Macintosh SE), the computer should load the operating system. If not, the hard drive was either erased or it is defective. On these models, you can try installing the operating system on the hard drive (by using the operating system floppy disks that we will teach you how to generate in this tutorial). If the hard drive fails, you can replace it with any 50-pin SCSI hard drive. By the way, this is a great upgrade for old Macintosh computers that allow an internal hard drive, as you will have a larger and faster hard drive than the original model.
Floppy disk drives for Macintosh computers have an electric ejecting mechanism, so there is no eject button on Macintosh floppy disk drives. To eject a disk, you need to turn on the computer while keeping the mouse button pressed until the disk is ejected. If the disk is not ejected using this procedure, it means that either the mouse is broken or the eject mechanism of the floppy disk drive is broken. With the operating system loaded, you can eject a floppy by going to File, Eject or pressing ⌘E.
Before going further, you need to clean the floppy disk drive, which we will show you how to do.
[nextpage title='Cleaning the Floppy Disk Drive']
Before generating the necessary floppies, you will need to clean the floppy disk drive, because in most cases the drive will be full of dust inside and the read/write heads will de dirty. So, there is no point in generating the disks if your computer won't be able to read them because its floppy disk drive is dirty.
The easiest way to clean the floppy disk drive is by pushing some compressed air through the frontal opening of the disk drive, and then using a special cleaning disk that instead of having a magnetic disk inside, has a cleaning disk that you must wet with isopropyl alcohol. If you don't have an air compressor, you can buy a can of compressed air, which is easily found in office supplies stores such as Office Depot and OfficeMax.
However, we recommend cleaning the floppy disk drive 'the hard way,' by disassembling the computer. You can seize the opportunity to clean the interior of your computer, which probably will be very dusty.
To open the computer, you will need a Torx TT15 screwdriver at least nine inches (230 mm) long (sold on eBay as 'Macintosh opening tool'). With this special screwdriver, remove the four or five screws located at the back of the computer. Note that on models with a battery compartment, there is a screw inside this compartment. See Figure 2.
Figure 2: Screws that must be removed
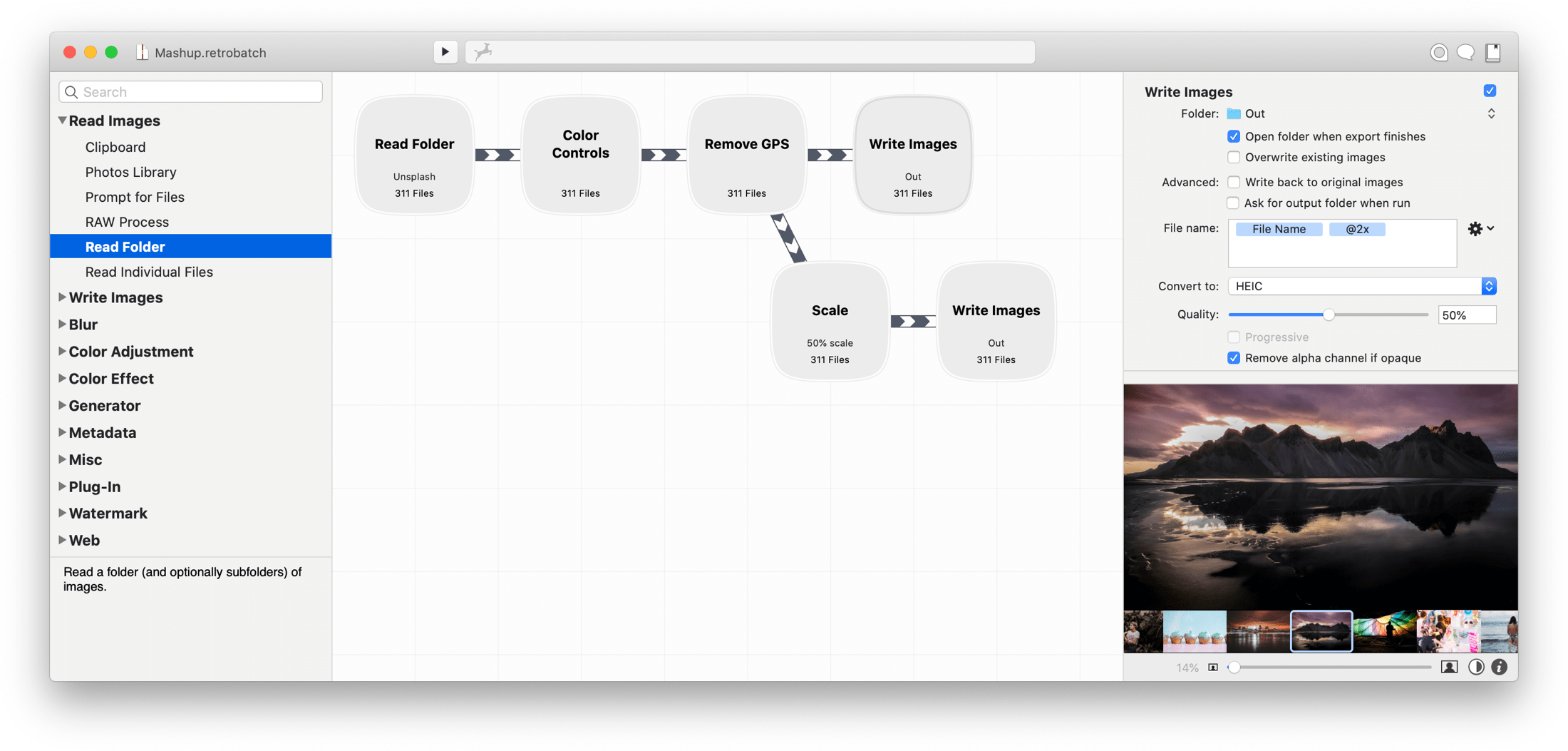
After the screws are removed, simply pull the computer's back cover. You will probably need to place the computer's front panel on top of a table to do that; don't forget to use a blanket or a piece of cloth to avoid scratching the computer's front panel and/or the screen.
With the cover removed, you will need to disconnect the power supply cable and the floppy disk drive cable from the motherboard. See Figure 3.
Figure 3: Cables that must be removed
Figure 4: Cables removed
[nextpage title='Cleaning the Floppy Disk Drive (Cont'd)']
The next step is to remove the motherboard. For that, you need to place the computer standing on its front panel. Use a cloth or a blanket to protect the computer's front panel. Simply slide the motherboard up, as shown in Figure 5.
Figure 5: Removing the motherboard
If your motherboard is dirty, use a toothbrush to clean it.
Next, you need to remove the floppy disk drive cage, which is attached to the computer's chassis using four Philips screws. See Figure 6.
Figure 6: Remove the screws of the drive cage
Bleat Bounce Mac Os Catalina
Remove the cage from the computer. The floppy is attached to the cage using another four screws (two at each side), which must be removed.
Figure 7: Remove the screws of the floppy disk drive
Figure 8: Floppy disk drive (this is an 800 KB model)
Finally, you have the floppy disk drive outside the computer. Clean it with compressed air (either using an air compressor or buying a can of compressed air, which is sold in office supply stores). You can also use a toothbrush to clean it.
We also recommend that you test the drive's eject mechanism, which oftentimes is stuck. For that, insert a floppy disk into the drive, and then push the manual mechanism available on the right side of the drive. If the mechanism is stuck, you will have to study how it works and see why the floppy is not being ejected. You can lubricate the mechanical parts of the drive with WD-40.
Figure 9: Eject mechanism
Finally, you must clean the read/write heads of the drive with a Q-tip wet with isopropyl alcohol. See Figure 10. If the drive is a 400 KB model, there will be only one head; otherwise, there will be two heads, one for each side of the disk. IMPORTANT: Don't lift the upper head with your fingers, because this will make the mechanism lose pressure, damaging the drive.
Figure 10: The heads that must be cleaned
Now you need to put the computer back together.
[nextpage title='Types of Floppy Disk Drives']
Old Macintosh computers can come with a 400 KB, an 800 KB or a 1.44 MB floppy disk drive, depending on the model. For models with 400 KB and 800 KB drives, you will need to buy 800 KB floppies, which are not sold at retail stores anymore. You will need to buy this kind of floppy on eBay or specialty online stores. Luckily, 1.44 MB floppies are still sold at office supply stores.
Macintosh 128K
This was the first Macintosh released, in 1984. It came with a 400 KB floppy disk drive, 128 kiB of RAM, and no hard disk drive. This computer doesn't allow the installation of an internal or external hard disk drive. Its model number was 'M0001.'
Macintosh 512K
Also known as 'Fat Mac,' this was the second Macintosh released, in 1985, with 512 kiB of RAM and no hard disk drive. This computer doesn't allow the installation of an internal hard disk drive. A proprietary external hard drive called Hard Disk 20 was available for this computer.
This model can come with either a 400 KB (model 'M0001W') or an 800 KB (models 'M0001E' or 'M0001D') floppy disk drive. The models that came with the 800 KB floppy disk drive are called 512Ke.
If you are buying an old Macintosh 512K for your collection, try to buy the model with an 800 KB floppy disk drive, because you will be able to store more data per floppy.
Macintosh ED
The Macintosh ED was a Macintosh 512Ke with a different name. This model used the model number 'M0001D' or 'M0001ED.'
Macintosh Plus
The Macintosh Plus came with 1 MiB of memory (differently from the previous models, the RAM from the Plus is expandable, and sometimes you will buy a model where the previous owner has expanded the memory) and an 800 KB floppy disk drive. It didn't come with an internal hard disk drive; however, it was the first Mac to come with an external SCSI port, allowing you to install any external hard drive using this interface. The model number for this computer was 'M0001A.'
Macintosh Plus ED
This was a Macintosh Plus with a different name and used the model number 'M0001AP.'
Macintosh SE
There are several different models of the Macintosh SE, so you will need to know exactly which model you have. The Macintosh SE FDHD, the Macintosh SE Superdrive, and the Macintosh SE/30 use a 1.44 MB floppy disk drive, while other models use an 800 KB floppy disk drive (unless the previous owner had upgraded the 800 KB drive with a 1.44 MB one).
Except for the model with two floppy disk drives, the Macintosh SE came with a 20 MB or 40 MB internal hard drive (40 MB or 80 MB for the Macintosh SE/30), unless the previous owner had replaced the hard drive with one with higher capacity.
The Macintosh SE came originally with 1 MiB of RAM, which could be expanded.
Other Models
Models other than those listed above generally came with a 1.44 MB floppy disk drive.
Now that you know what kind of floppy disk drive your computer has, let's see how you can generate the floppies.
[nextpage title='Overview of the Process']
The process of generating the floppies consists of downloading disk images of the original floppies that came with the computer and recording these images to floppies with the same capacity (400 KB, 800 KB or 1.44 MB).
In order to generate 400 KB and 800 KB floppies, you will need to have a working Macintosh computer with a floppy disk drive and a hard disk drive. This computer doesn't need to be new; you can have a very old model such as the Macintosh SE. You can't generate these floppies on computers older than a Macintosh SE FDHD if you are going to use a PC to download the files, as you will need a 1.44 MB floppy drive.
If you use an old model, however, you will need to have another computer connected to the Internet, so you can download the necessary files. This other computer can be either a PC or a Mac, which must have a floppy drive. If you are going to use a PC to download the files, the Mac you will use to generate the floppies must have a 1.44 MB floppy disk drive (Macintosh SE FDHD, Macintosh SE Superdrive, Macintosh SE/30 or newer), so you can transfer files downloaded on the PC to the Mac.
On the other hand, to generate 1.44 MB floppies to be used by computers starting with the Macintosh SE FDHD, you don't need to use a Mac to generate the floppies; the entire process can be done on a PC.
You will need to buy 800 KB floppy disks to generate 800 KB and 400 KB floppies (800 KB floppies can be used as 400 KB disks). These disks aren't sold in stores anymore, so you must buy them on eBay or other alternative venue. Note that you can't use 1.44 MB floppies to generate 400 KB and 800 KB floppies. Technically, you can use 1.44 MB floppies as long as they are not formatted; however, almost all 1.44 MB floppies are sold already formatted, and thus can't be used. Also, you will need at least one 1.44 MB floppy to transport files between computers if you are using a Mac without Internet connection to generate the floppies.
Of course, if you are generating 1.44 MB floppies, you will need to buy this kind of disk, which is still sold at office supply stores.
The first step is to download the disk images that you will need to use.[nextpage title='Disk Images']
The disk images you need to download will depend on the model of Macintosh you are trying to revive, because of the version of the operating system that is recommended for your computer. Create a folder on your computer called 'Images' or a similar name, and download the appropriate files. See below.
Macintosh 128K
For the Macintosh 128K, you will need to download three 400 KB images:
- System Disk (System 2.0), 400 KB
disk - Disk Write (MacWrite 4.5), 400 KB disk
- Paint (MacPaint 1.5), 400 KB disk
Macintosh 512K
For the Macintosh 512K, you need to download the following 400 KB images:
- System Disk (System 3.2), 400 KB disk
- Printer Disk (System 3.2), 400 KB disk
- Hard Disk 20 Startup, 400 KB disk (only if you have the optional external Hard Disk 20)
- Disk Write (MacWrite 4.5), 400 KB disk
- Paint (MacPaint 1.5), 400 KB disk
Macintosh 512Ke and Macintosh ED
For the Macintosh 512Ke, you will need to download the following images:
- System Tools (System 4.1), 800 KB disk
- Utilities 1 (System 4.1), 800 KB disk
- Utilities 2 (System 4.1), 800 KB disk
- Disk Write (MacWrite 4.5), 400 KB disk
- Paint (MacPaint 1.5), 400 KB disk
Macintosh Plus and Macintosh Plus ED
For the Macintosh Plus, we recommend that you use System 6.0.8, and therefore, you will need to download the following files:
- SSW_6.0.8-800k_Disk1of4.sea.bin (System Tools, 800 KB disk)
- SSW_6.0.8-800k_Disk2of4.sea.bin (Utilities 1, 800 KB disk)
- SSW_6.0.8-800k_Disk3of4.sea.bin (Utilities 2, 800 KB disk)
- SSW_6.0.8-800k_Disk4of4.sea.bin (Printing Tools, 800 KB disk)
We also recommend downloading the images of these programs, so you will have at least two programs to play with:
- Disk Write (MacWrite 4.5), 400 KB disk
- Paint (MacPaint 1.5), 400 KB disk
Macintosh SE
If your Macintosh SE has an 800 KB floppy disk drive, download the same files listed for the Macintosh Plus.
If your computer is a Macintosh SE FDHD, Macintosh SE Superdrive or Macintosh SE/30, it has a 1.44 MB floppy, so you must download the following files:
- SSW_6.0.8-1.4MB_Disk1of2.sea.bin (System Startup, 1.44 MB disk)
- SSW_6.0.8-1.4MB_Disk2of2.sea.bin (System Additions, 1.44 MB disk)
We also recommend downloading the images of these programs, so you will have at least two programs to play with:
- Disk Write (MacWrite 4.5), 400 KB disk
- Paint (MacPaint 1.5), 400 KB disk
Other Models
It will be up to you which version of the operating system to use on other early Macintosh models. We recommend that you use the same version as was originally shipped with the computer you are trying to revive (you can use Google to find out this information). This will ensure that the operating system is compatible with your computer, and your computer will run quickly enough. For instance, it is possible to install System 7 on the Macintosh SE, but the computer will run slower than with System 6.0.8, and there will be less RAM available.
Images of the several versions of the System 7 can be found here.
[nextpage title='Tools']
If you are using a PC to download the files, you will need the following tools:
- StuffIt (install the shareware version): This program is used to expand compressed Macintosh files on your PC
- WinImage (only required if you are generating 1.44 MB floppies): This program is used to create 1.44 MB floppies directly from disk images on the PC
- TransMac: This program is used to create Macintosh-compatible floppies on the PC, allowing you to transport files from the PC to the Macintosh
If you are generating 800 KB and 400 KB floppies, you will also need to download the following tools, which will be installed on the Macintosh computer used to generate these disks:
- Disk Copy: This program is used to generate floppies from disk images. Use Disk Copy 4.2 if the computer you are using is running System 6.0.x and Disk Copy 6.3.3 if the computer you are using is running System 7.
- StuffIt: You will need to have this on the Macintosh if you are using a Macintosh computer connected to the Internet to download the files. You probably already have this program installed.
[nextpage title='Generating 1.44 MB Floppies on the PC']
We will give as an example the generation of the 1.44 MB floppies for System 6.0.8, to be used with the Macintosh SE. We are assuming that you have installed the necessary utilities described on the previous page.
Right click the 1.44 MB image files (SSW_6.0.8-1.4MB_Disk2of2.sea.bin and SSW_6.0.8-1.4MB_Disk2of2.sea.bin) and choose 'Extract All Here.' You will have two new files, SSW_6.0.8-1.4MB_Disk1of2.sea and SSW_6.0.8-1.4MB_Disk2of2.sea. Now, repeat the process again for these two new files
, and you will have another two files, System Additions and System Startup. Rename these two files so that you have '.img' at the end (i.e., System Additions.img and System Startup.img).
Now you have the images of the operating system floppy disks. Click on the first image and WinImage will load. The work area of the program will be blank; this is normal. You can check that the image was loaded through the box 'Label,' which should be showing 'MAC: System.'
Insert a blank floppy into the PC's floppy disk drive, and go to Disk, Format and write disk (or simply hit Control+F). The program will generate the first floppy. After the process is done, repeat it for the second floppy.
Now you have the two operating system floppy disks and can use them on your old Mac. If your computer can't read the floppies, you are 100% sure that your computer has a 1.44 MB floppy disk drive, and you cleaned the floppy disk drive as explained, this means that the floppy disk drive of your computer is most likely defective, and you will need to replace it.
You can use the 1.44 MB floppies to initialize the hard disk drive and install the operating system on it, as well as to test if the hard disk drive is working properly or if it is defective.
Now with your old Mac running, you can download more programs and images from the Internet. In order to install stand-alone Mac files, you should use the procedure described on the next page.
[nextpage title='Generating 400 KB and 800 KB Floppies on the PC']
We are assuming that you have installed the necessary utilities previously described.
First, you need to expand the disk image files; right click them and choose 'Extract All Here.'
Run TransMac, insert a blank 1.44 MB floppy into the PC's floppy disk drive, and right click on the 'A: Floppy' icon. Choose 'Format Disk for Mac,' selecting 'Mac OS Standard HFS (old version).'
Now you have a floppy that you can use to transport Disk Copy and the operating system images from the PC to the Mac that you will use to generate the floppies. On TransMac, click on 'A: Floppy' and then on 'Untitled' (or the name you gave to the disk when formatting it). Simply drag the Disk_Copy_4.2.sea.bin file and the expanded disk image files to the TransMac working area, and the program will store the files on the disk. Of course, depending on the size of the files, you won't be able to store all of them on the same floppy. You can either use several floppies or wait until you transfer the current files on the floppy to the Mac to re-use the same floppy.
On the TransMac window, you must check if 'Type' and 'Creator' fields of the image files are filled with 'dImg' and 'dCpy,' respectively. Otherwise, Disk Copy 4.2 won't recognize them. If this is your case (see Figure 11), then you need to right click the image file on the TransMac window and choose 'Properties,' adding this configuration. See Figures 12 and 13.
Figure 11: The 'Type' and 'Creator' fields are blank
Figure 12: Fixing the 'Type' and 'Creator' fields
Figure 13: 'Type' and 'Creator' fields correctly configured
After the files were copied to the floppy, you can eject the floppy and read the floppy on a Mac with a 1.44 MB floppy disk drive that you will use for generating the disks. The Mac may complain that the floppy needs minor repairs. This is normal; simply click 'Ok' and continue.
Copy Disk_Copy_4.2.sea.bin to the Mac's hard drive, and double click this file so Disk Copy 4.2 is installed.
Create a folder on the Mac's hard drive (e.g., 'OS-6.0.8') and copy the image files to this folder. After the files are copied to the hard drive, if they have the '.sea' extension, you will need to double click each file so they will be expanded. This process takes a while, so you might want to get another floppy disk and copy the other image files to it, using the same procedure as previously described.
Bleat Bounce Mac Os 11
Repeat this process until all images are on the Mac's hard drive and expanded.
Bleat Bounce Mac Os 11
Now, run Disk Copy 4.2 and click on 'Load Image File,' selecting the first image. Eject the 1.44 MB floppy used to transport the files from the PC. Click on 'Make A Copy,' insert a blank 800 KB floppy, and click on 'Duplicate.' After you are done with the first disk, repeat the process for the next disks. You will now have all 400 KB/800 KB operating system disks required to operate your old Macintosh.
You can now test these disks on your old computer.
[nextpage title='Generating Floppies on a Mac']
Bleat Bounce Mac Os X
If you have a Mac with a floppy disk drive and Internet access, the process is easier. All you will need to do is to download the images, expand them with StuffIt, and use Disk Copy to generate the images. If Disk Copy can't 'see' the image files, it is because the 'Type' and 'Creator' fields of the image files are blank instead of filled with 'dImg' and 'dCpy,' respectively. This can be fixed by using a utility such as Finder Info and FileType.

